LIVESHARE INSTRUCTIONS
Welcome!
Welcome to the AutoChart® LiveShare. We are glad to have you involved.
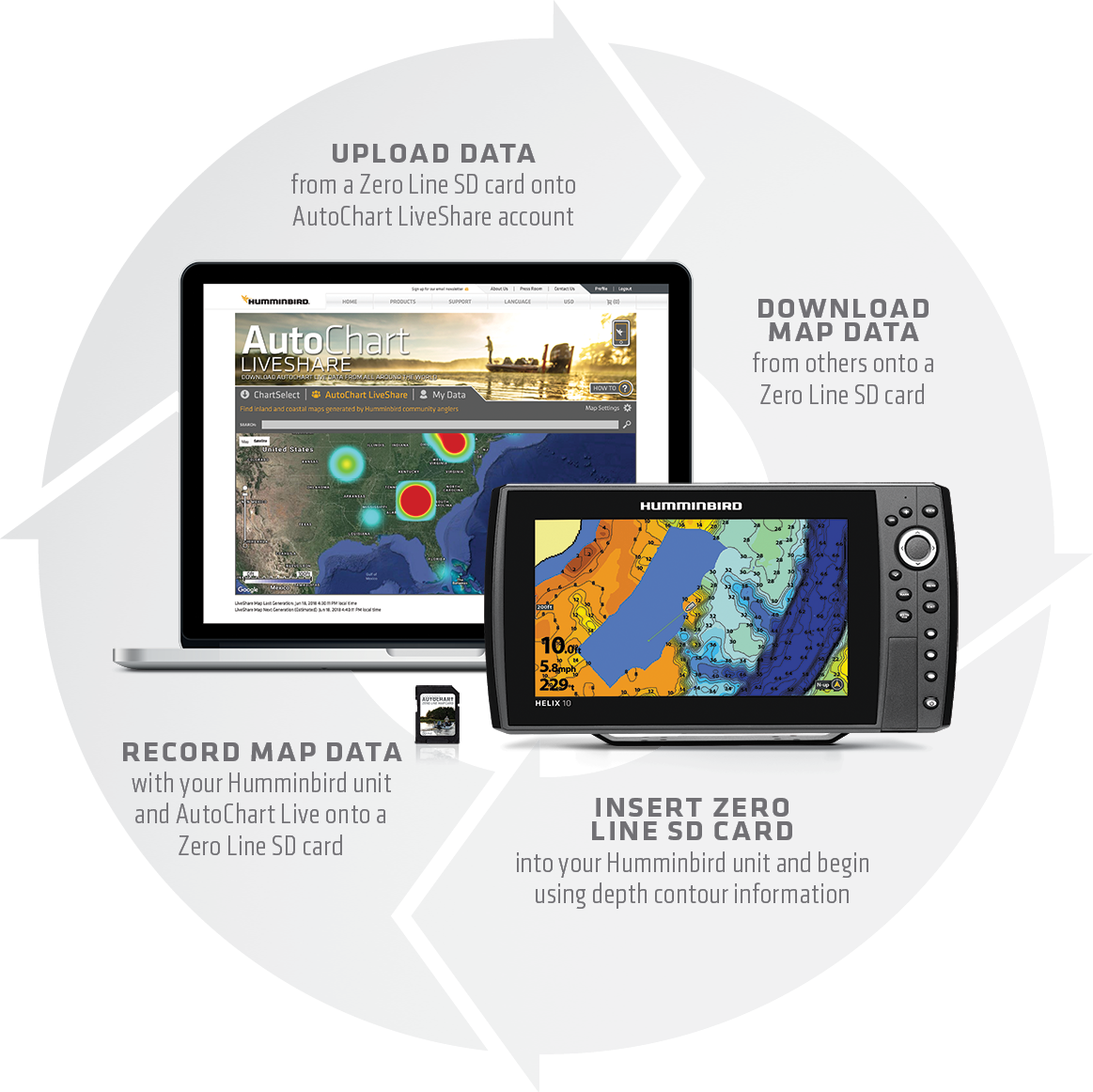
What is AutoChart LiveShare?
AutoChart LiveShare is an extension of the existing AutoChart Live® feature. It allows Humminbird® users to:
- upload AutoChart Live sonar data to a global community map on the ChartSelect® website,
- make edits to data,
- download their corrected data, combined with other map data collected and contributed by the LiveShare community, to an AutoChart Zero Line SD Card for use in an AutoChart Live-compatible Humminbird fish finder, and
- Improve the usability of the Follow the Contour feature available in a Minn Kota trolling motor connected to your Humminbird control head with i-PILOT® LINK when you are near the shoreline.
Overview
To use LiveShare, you will continue to save your AutoChart Live data to an AutoChart Zero Line SD Card inserted into your compatible Humminbird fish finder. When you are ready to upload your data, insert the Zero Line SD Card into the card slot on a Microsoft® Windows® or Macintosh® computer and upload the AutoChart Live data (.ACU files) to your ChartSelect LiveShare account. If you have an older fish finder, you can upload Humminbird Tracks (.HT files) or Humminbird GPX (.GPX files) instead of .ACU files.
When you upload your AutoChart Live data, you can view your data in the online viewer on the My Data tab. You can view all LiveShare data (including your data) on the LiveShare tab.
NOTE: Your uploaded data will be immediately available to view on the My Data tab, but there can be a delay of up to 15 minutes before it will become visible on the LiveShare tab.
Getting Started
Use the following instructions to get started using AutoChart LiveShare.
1. Upload Your AutoChart Live Data to LiveShare
You can contribute to AutoChart LiveShare today – assuming you have previously recorded AutoChart Live files (.ACU), AutoChart PC files (.ACD), Humminbird track files (.HT), or Humminbird GPX* files (.GPX) on an AutoChart Zero Line SD card.
- Log in to your ChartSelect account. If you do not have a ChartSelect account, then you need to Register..
- Click on the My Data tab.
- Click the “Share My Data” button to browse for .ACU, .ACD, .HT or .GPX files to upload.
You will very quickly see your data appear as a map on the My Data tab. Within 15 minutes or less you should see that your data has been merged into the LiveShare map.
2. Install the Latest Software on Your Humminbird Fish Finder
Before proceeding, confirm you own a compatible Humminbird fish finder.
Supplies: You will need a blank 32 GB SD card.
- Go to https://www.humminbird.com/support/software-updates
Follow the instructions to determine if you have the latest software version of your Humminbird fish finder, and if not, download the software to a blank 32 GB SD card and install it on your Humminbird fish finder.
Warning! Humminbird is not responsible for the loss of data files (waypoints, routes, tracks, groups, snapshots, recordings, etc.) that may occur due to direct or indirect damage to the unit’s hardware or software. It is important to back up your fish finder’s data files periodically. Data files should also be saved to your PC before restoring the unit’s defaults or updating the software. See your Humminbird fish finder operations manual for details.
3. Download AutoChart LiveShare Data
Use the following instructions to download AutoChart LiveShare data to view on your compatible Humminbird fish finder.
- Log in to your ChartSelect account and click on the LiveShare tab. You will see a map of the world with a heat map showing you where there is LiveShare data.
Locate your area of interest on the map. Click the + icon or roll your mouse wheel to zoom in until you see contour map data.
- Click on the Download LiveShare Maps button to download all the LiveShare data that is visible on the screen.
- Copy the downloaded file to your AutoChart Zero Line SD Card. (You do not need to unzip the file. Refer to the Additional Information section at the bottom of the page if you do not own a Zero Line SD Card.)
- Insert the AutoChart Zero Line SD Card into the SD card slot on your compatible Humminbird fish finder.
- For HELIX models:
- Insert your AutoChart Zero Line SD Card.
- Press the MENU button twice.
- Press the RIGHT cursor key to select the HB Chart tab.
- Press the DOWN cursor key to select AutoChart.
- Press the RIGHT cursor key to open the AutoChart Menu.
- Press the DOWN cursor key (or Select AutoChart Layer.)
- Selecting My Data will display only the AutoChart Live data you have collected on your Zero Line SD Card. Choosing LiveShare will display only the AutoChart LiveShare data you downloaded from the LiveShare website. Choosing Both will display both the AutoChart Live data you have collected on your Zero Line SD Card and the LiveShare data you download from the website.


- For SOLIX models:
- Insert your AutoChart Zero Line SD Card
- Press the HOME key.
- Select a Chart view.
- Tap the Chart menu in the upper left hand corner of the screen.
- Zoom in to the lake where you downloaded AutoChart LiveShare maps.
- Select AutoChart Live.
- Select AutoChart Live again.
- Selecting My Data will display only the AutoChart Live maps you have collected on your Zero Line SD Card.
- Selecting LiveShare will display only the AutoChart LiveShare maps you downloaded from the LiveShare website.
- Selecting Both will display both the AutoChart Live maps you have collected on your Zero Line SD Card and the LiveShare maps you download from the website.
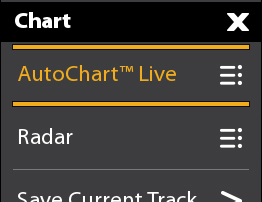
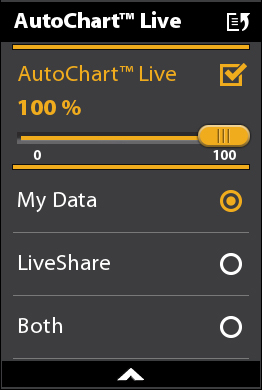
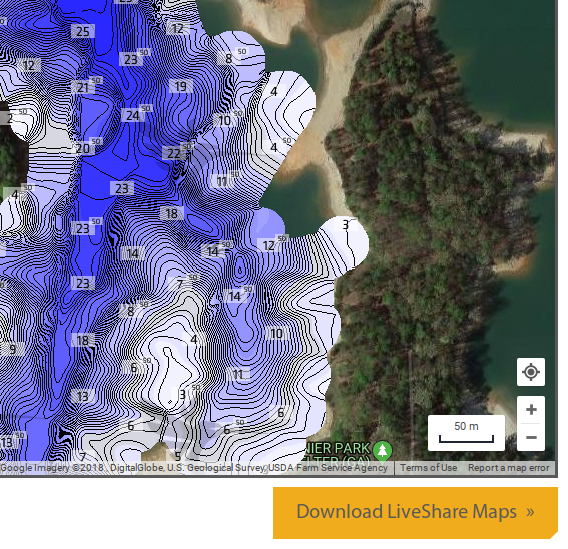
Helpful Hint: Under AC Live Options, you can also turn on LiveShare Data borders. A red outline is displayed where you have downloaded LiveShare information.
About Shoreline Reference
Humminbird AutoChart LiveShare data includes a helpful feature that further refines contour lines along the shore of certain bodies of water. This feature is called Shoreline Reference. It uses pre-defined points to better calculate where the water stops and the shore begins. This refinement of contour data allows Humminbird AutoChart Live and Humminbird AutoChart LiveShare users to fish these lakes more accurately and allows them to take better advantage of the Follow the Contour feature that is available with most Minn Kota trolling motors.

To turn on Shoreline Reference and Shoreline Reference Points, open the Map Settings menu and toggle the options to ON by clicking each box.
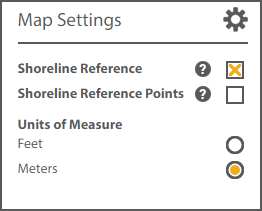
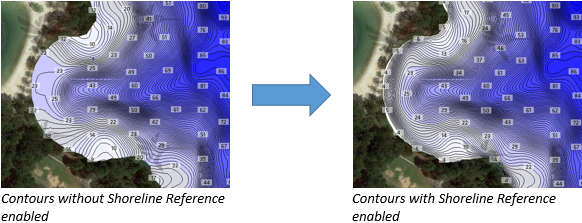
Shoreline Reference Points are created by Humminbird and made available for use in your SOLIX or HELIX Humminbird fish finder every time you download data from AutoChart LiveShare. Whenever you download LiveShare maps from AutoChart LiveShare, the Shoreline Reference Points for the area you selected will be automatically included for use in your SOLIX or HELIX Humminbird fish finder. (ONIX fish finders do not support Shoreline Reference points originating from LiveShare.)
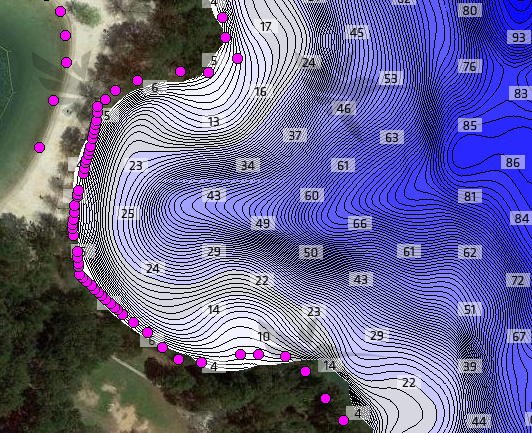
We are always improving the Shoreline Reference Points in AutoChart LiveShare, so if the Shoreline Reference Points for your lake are absent, or poorly defined, check back again and you may find that they have been updated.
Shoreline Reference Points are also included on the AutoChart Zero Line SD Card. However you may find that the Shoreline Reference Points available through AutoChart LiveShare are of a higher quality.
Lastly, If you wish to create your own custom Shoreline Reference Points for use in your Humminbird fish finder, then you will need to purchase AutoChart PC software.
In your Humminbird fish finder, you can select from three sources of Shoreline Reference Points:
- AutoChart PC - Custom Shoreline Reference points created by you with AutoChart PC software and loaded onto your AutoChart Zero Line SD Card.
- LiveShare - Shoreline Reference Points created by Humminbird that originate from a download from AutoChart LiveShare (Every time you download maps from LiveShare to your AutoChart Zero Line SD Card, the Shoreline Reference Points from LiveShare will be automatically included.)
- Zero Line SD Card - Shoreline Reference Points that are built into the Zero Line SD Card itself. These points are pre-programmed onto the Zero Line SD Card and cannot be modified.
By default, your Humminbird fish finder is set to Shoreline Reference = Auto and will automatically select the best source of Shoreline Reference Points for the map area on the screen, in priority, as follows:
- if your Zero Line SD Card contains Custom Shoreline Reference Points from AutoChart PC, the fish finder will use the Custom Shoreline Reference only;
- if your Zero Line SD Card contains Shoreline Reference Points from LiveShare, the fish finder will use the LiveShare Shoreline Reference only; and finally,
- if your Zero Line SD Card contains Shoreline Reference Points built into the Zero Line SD Card itself, the fish finder will use the built-in Shoreline Reference from the Zero Line SD Card only.
Or you can set Shoreline Reference = Manual and then pick one or more Shoreline Reference Sources. If you pick more than one source, then the fish finder will combine the Shoreline Reference points from each selected source.
- For HELIX models:
- Insert your AutoChart Zero Line SD Card.
- Press the MENU button twice.
- Press the RIGHT cursor key to select the HB Chart tab.
- Press the DOWN cursor key to select AutoChart.
- Press the RIGHT cursor key to open the AutoChart Menu.
- Press the DOWN cursor key to find the AutoChart Options Menu.
- Press the RIGHT cursor key to select the AutoChart Options Menu.
- Press the DOWN cursor key to find the Shoreline Reference Menu.
- Press the RIGHT cursor key to switch between AUTO and MANUAL Shoreline Reference modes.
- In MANUAL mode, select one or more Shoreline Reference sources by selecting the SHORELINE SOURCE menu and pressing the RIGHT cursor key:
- Use the DOWN cursor key to select the Shoreline Reference Sources that you wish to use.
- Use the RIGHT cursor key to turn the selection on and off.
- For SOLIX models:
- Insert your AutoChart Zero Line SD Card.
- Press the HOME key.
- Select a Chart view.
- Tap the Chart menu in the upper left hand corner of the screen.
- Zoom in to the lake where you downloaded AutoChart LiveShare maps.
- Select AutoChart Live.
- Select AutoChart Live Options.
- Scroll down and select Shoreline Reference
- Now you can select from Shoreline Reference = OFF, AUTO, or MANUAL
- When in MANUAL MODE, you can select the Shoreline Reference Source from one or more of AutoChart PC (Custom Shorelines), LiveShare, or ZeroLine SD Card.
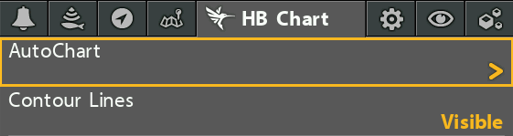
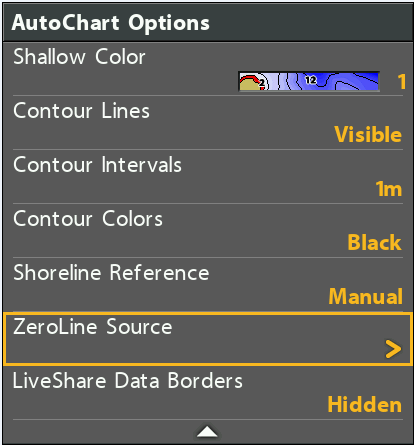
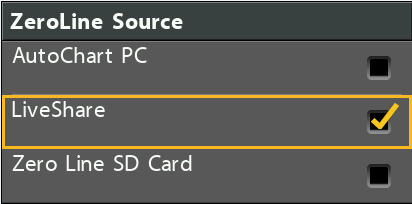
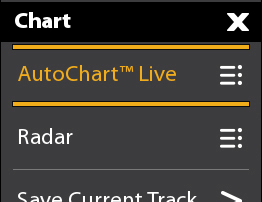
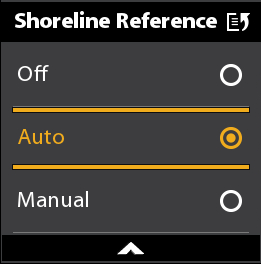
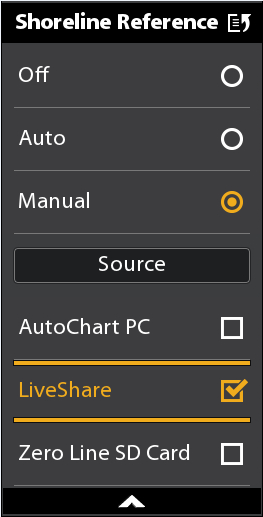
Helpful Hint: You must have an AutoChart Zero Line SD Card inserted into your SOLIX or HELIX Humminbird fish finder for any of these Shoreline Reference options to appear. The AutoChart Zero Line SD Card contains built-in Shoreline Reference Points, but you can also copy Custom Shoreline Reference Points that you create in AutoChart PC onto the Zero Line SD Card. Shoreline Reference Points from LiveShare are automatically added to your Zero Line SD Card every time you download LiveShare maps.
ADDITIONAL INFORMATION
I Do Not Own an AutoChart Zero Line SD Card. How Can I Participate in LiveShare?
You can purchase a Zero Line SD Card for download to your own blank 32 GB SD card on ChartSelect. Then follow the instructions here to program your SD card.
I Own AutoChart PC Software. Can This Software be Used With AutoChart LiveShare?
Yes. If you own a license for AutoChart PC, you can download the latest version with support for AutoChart LiveShare. You can also purchase a new license for AutoChart PC.
I Notice That All Data I Upload Is Automatically Contributed to LiveShare and Shared With Other Users. Is There a Private Option?
No. There is no private option.
